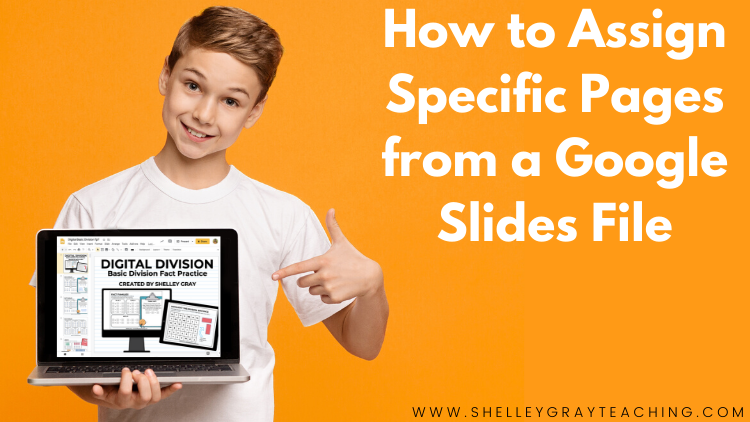
Guest post by Tiffany Schmidt of The Learning Effect

Sometimes the files you want to assign have more pages than you want to give your students at once. There’s an easy way to only assign a few pages at a time without losing your master copy. This quick tutorial will show you how to do just that!
1. Open the Google Slides File You Want to Assign
Sign in to your school Google account and go to Google Drive. Open the file you want to assign.
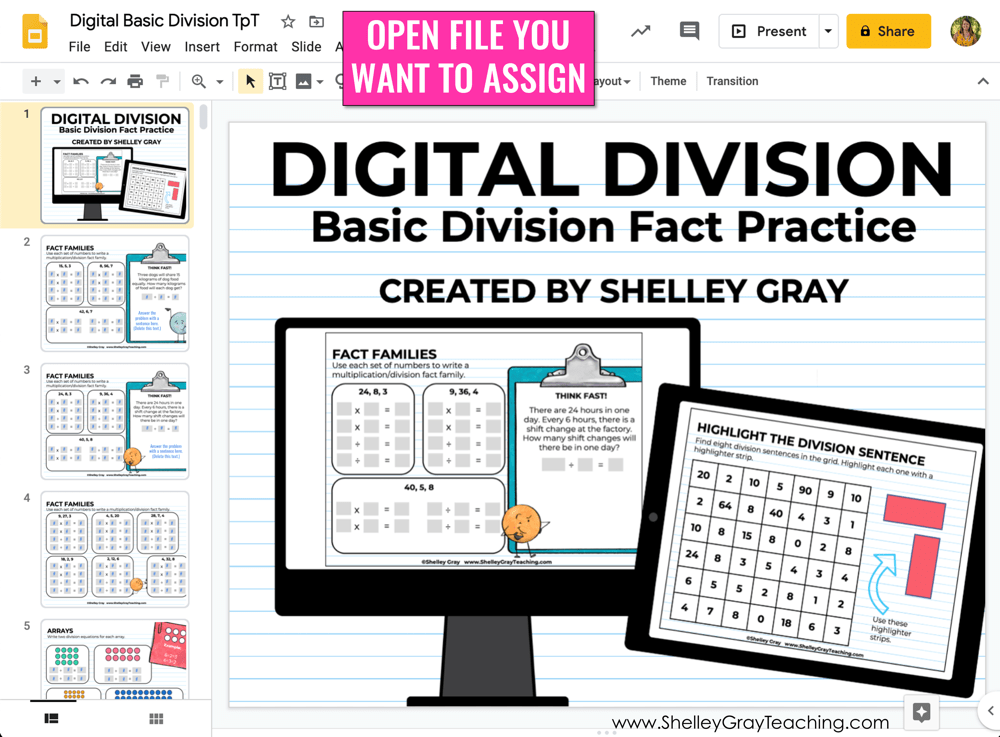
2. Make a Copy to Edit & Rename
Go to FILE > MAKE A COPY > ENTIRE PRESENTATION.
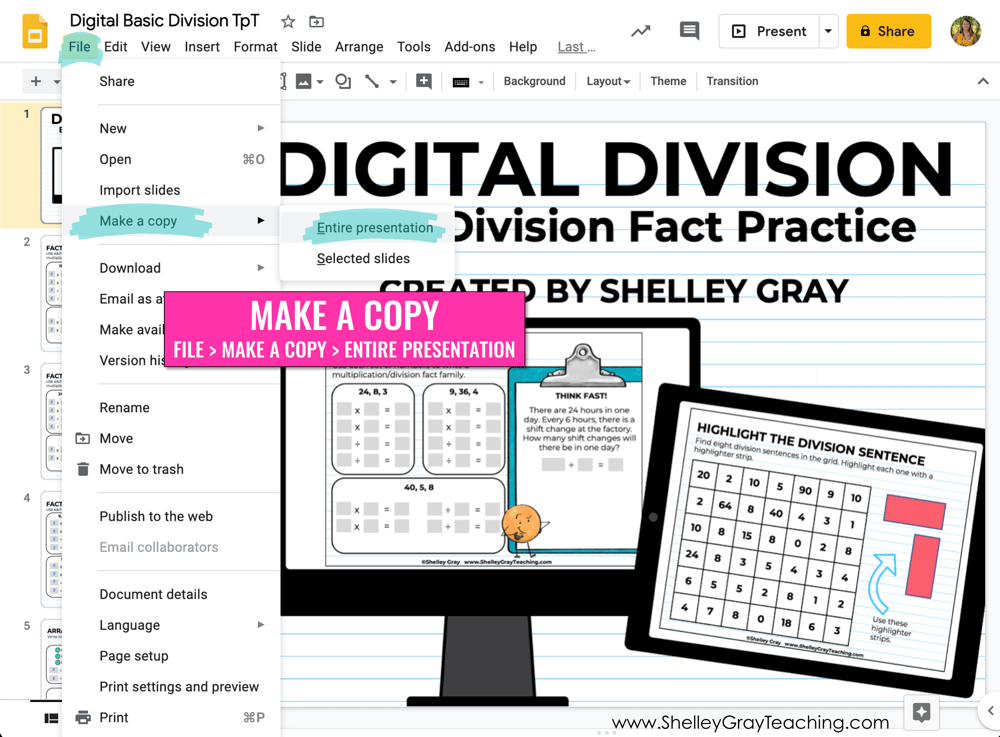
Rename the file and decide where you want to save your new copy. By default, the file will save in the same folder that the original is in. Your copy will open in a new tab.

3. Delete the Slides You Don’t Want to Assign
Change to GRID VIEW to see all pages (see the screenshot below).
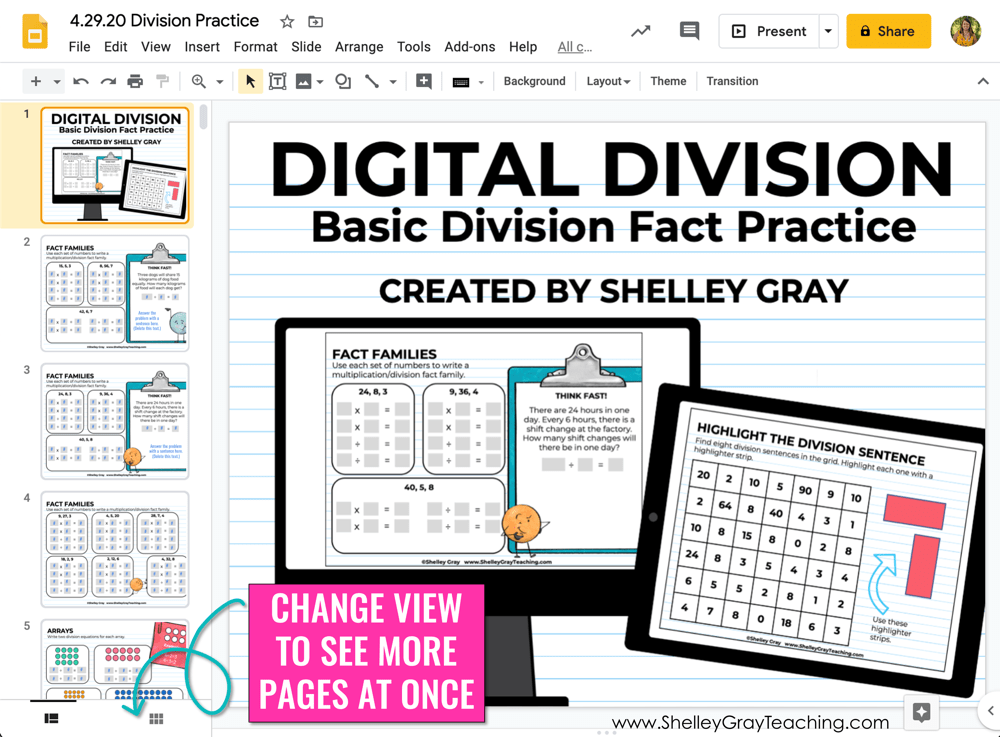
Use the Zoom option at the bottom of the screen to see the pages bigger or smaller.
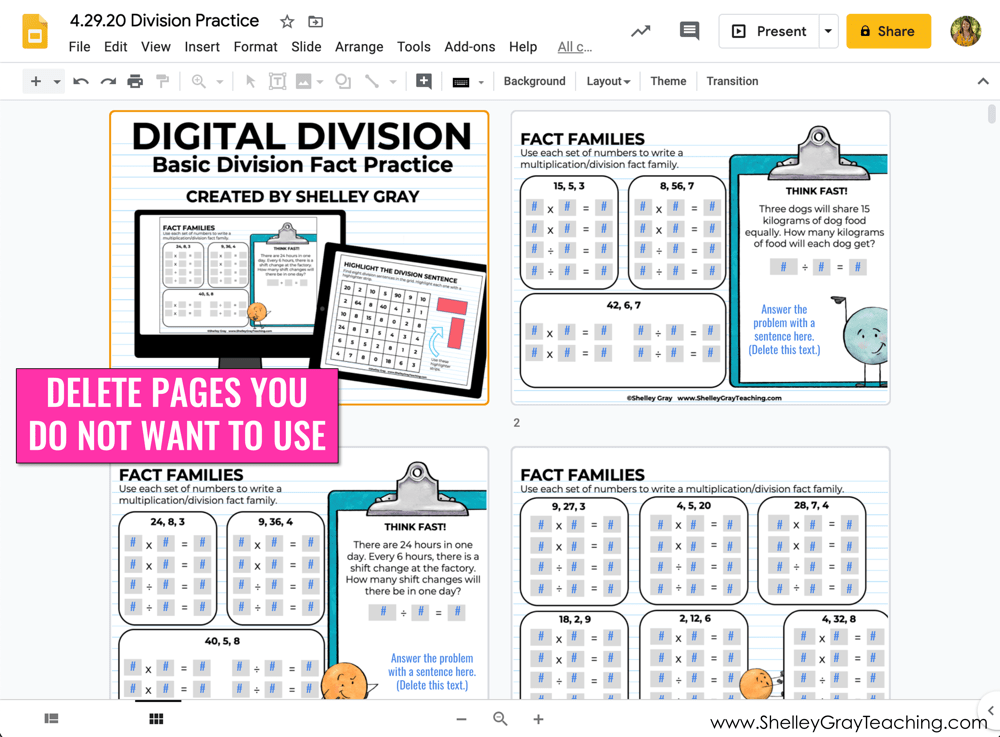
Select any pages that you do not want to include in your assignment and delete them. You can do this by hitting the DELETE key on your keyboard or by right-clicking on one of the selected slides and selecting DELETE on the menu.
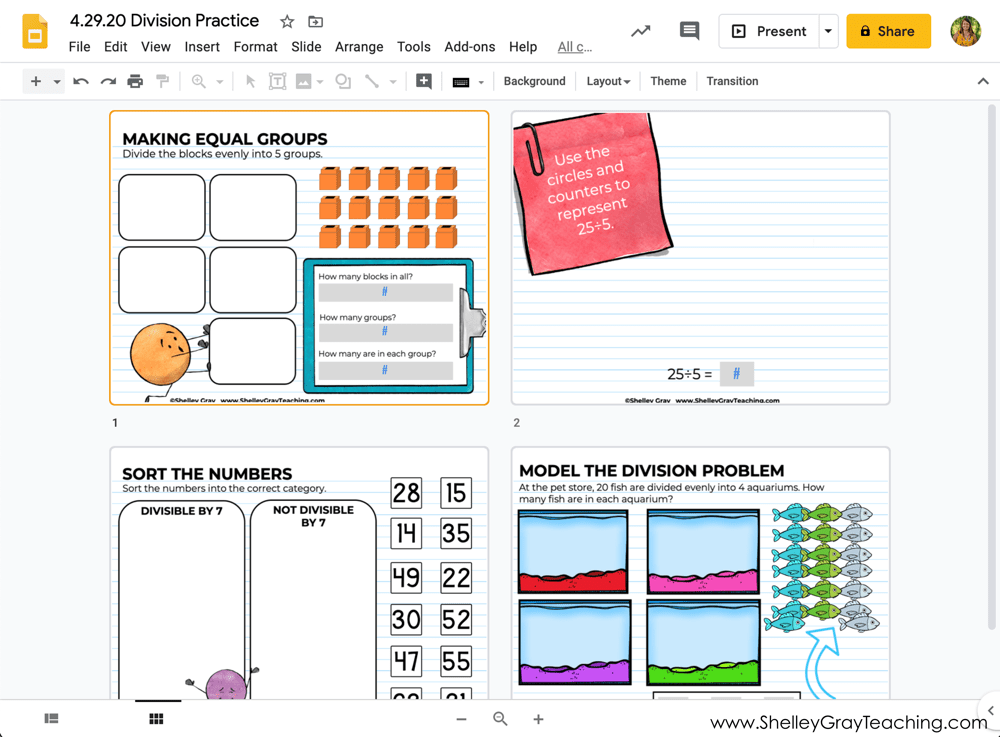
4. Assign the Resource
Go to Google Classroom and open the class you want to create the assignment for. Go to the Classwork tab. Click on CREATE > ASSIGNMENT. (For more details on how to assign a resource, visit the blog post How to Create An Assignment with Google Classroom.)
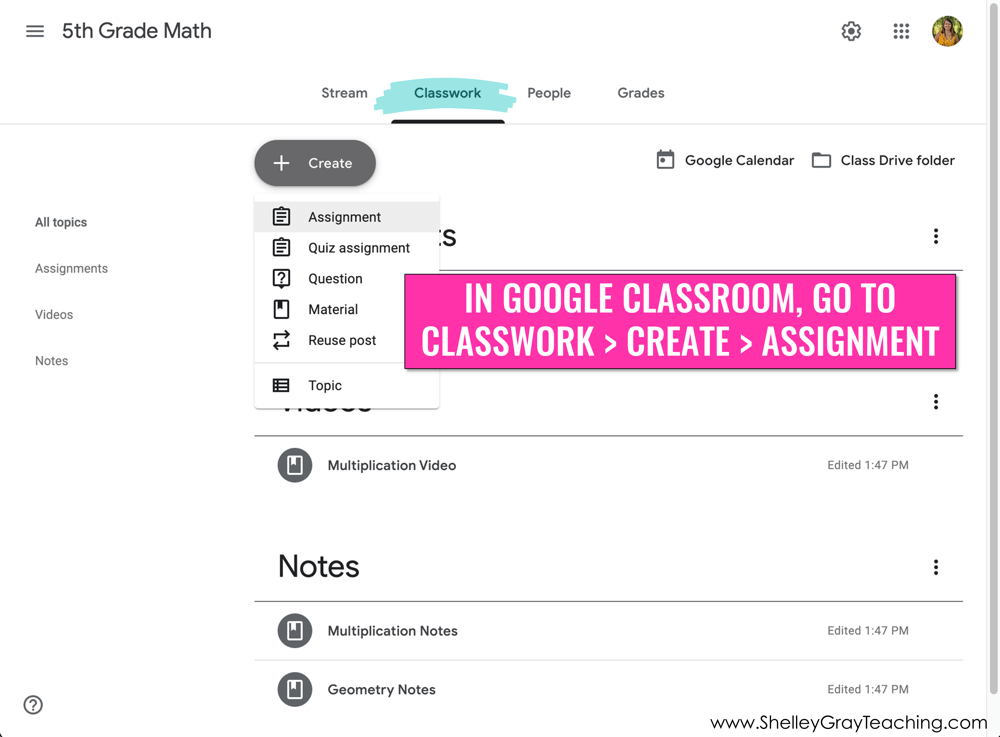
Fill in all of the assignment details that you wish to include. Click ADD > GOOGLE DRIVE to add your file.
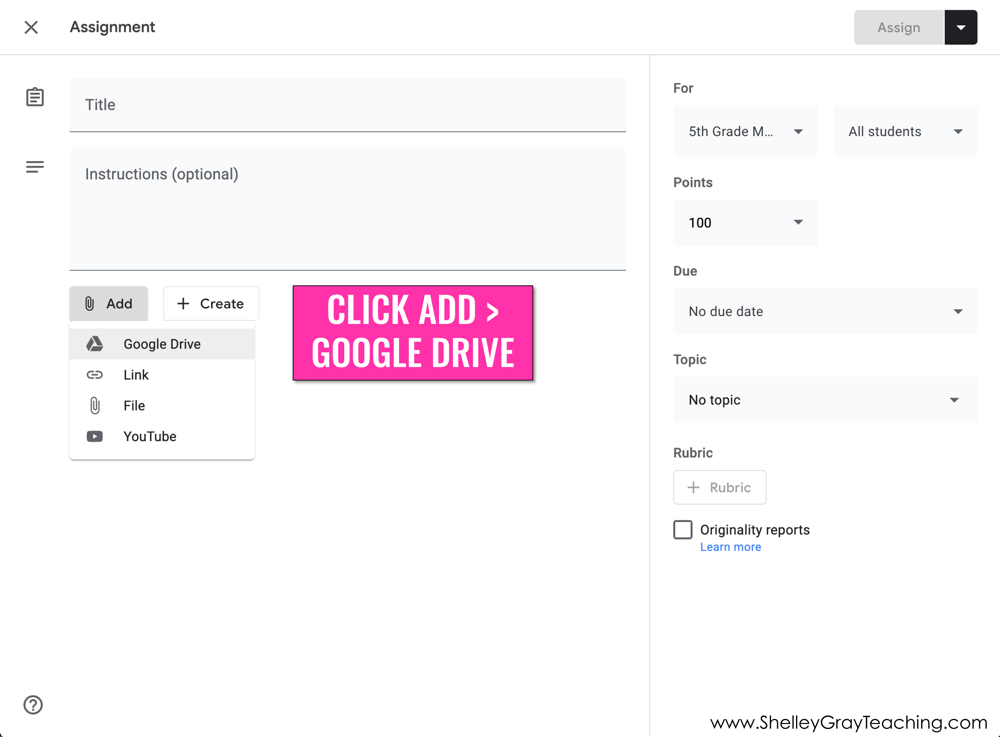
If you recently edited the file, it will come up under RECENT. If not, you can click on MY DRIVE and locate it in the Drive. Select the file and click ADD.
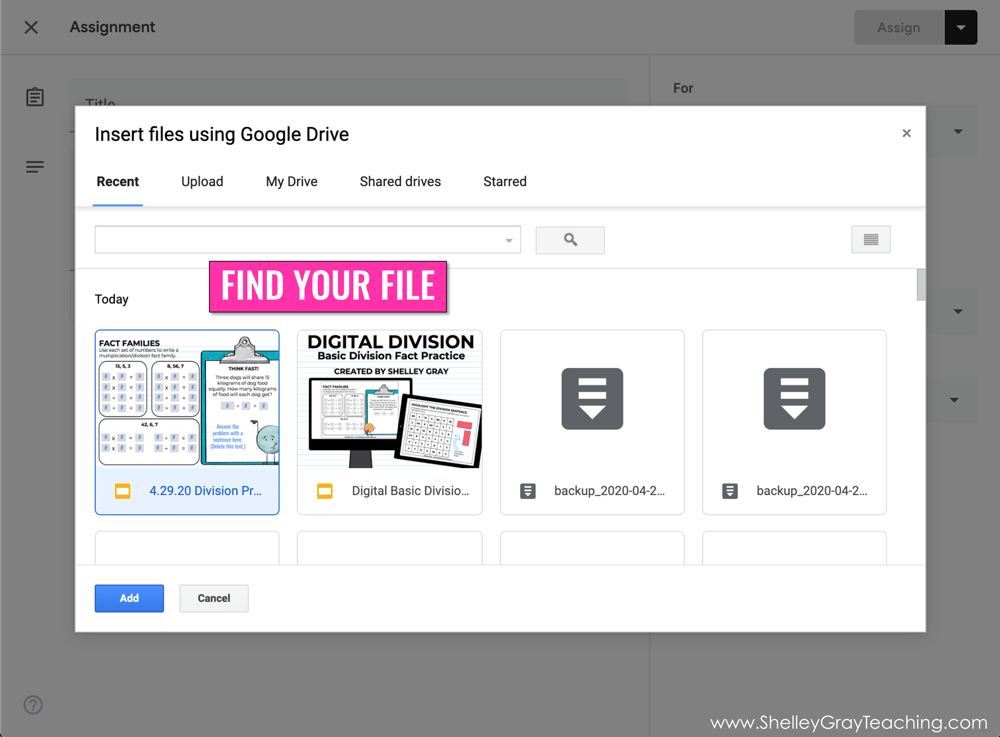
** This next part is VERY IMPORTANT! If you want each student to complete their own copy, you need to change the setting on the file to MAKE A COPY FOR EACH STUDENT. **
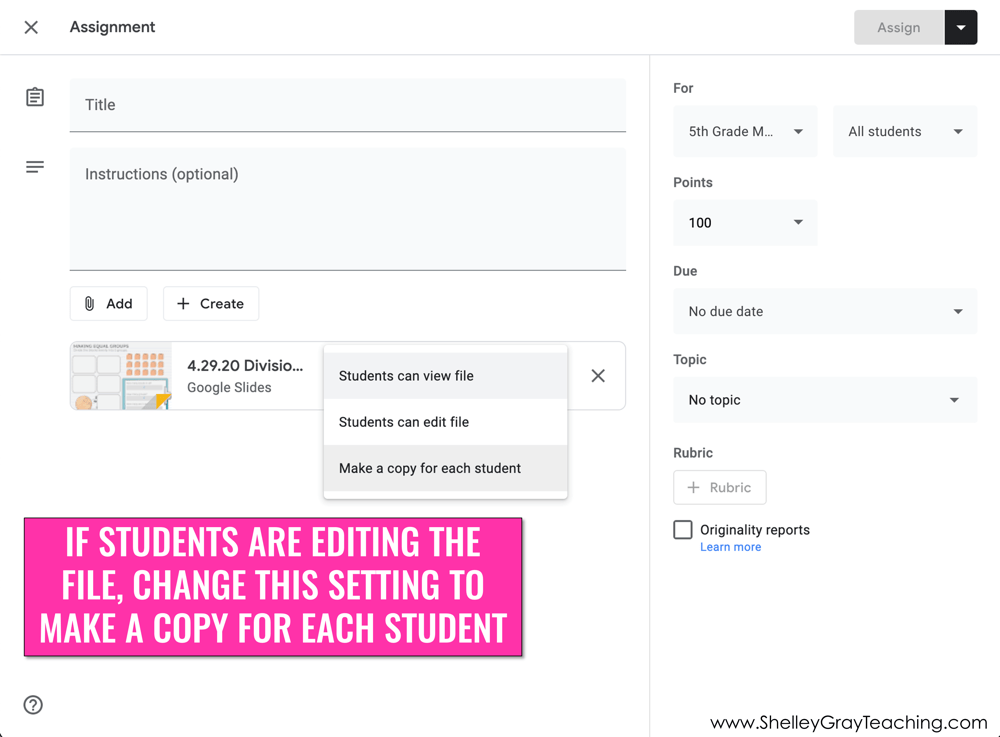
For more details about using Google Classroom, check out the blog post I wrote How to Create an Assignment with Google Classroom.

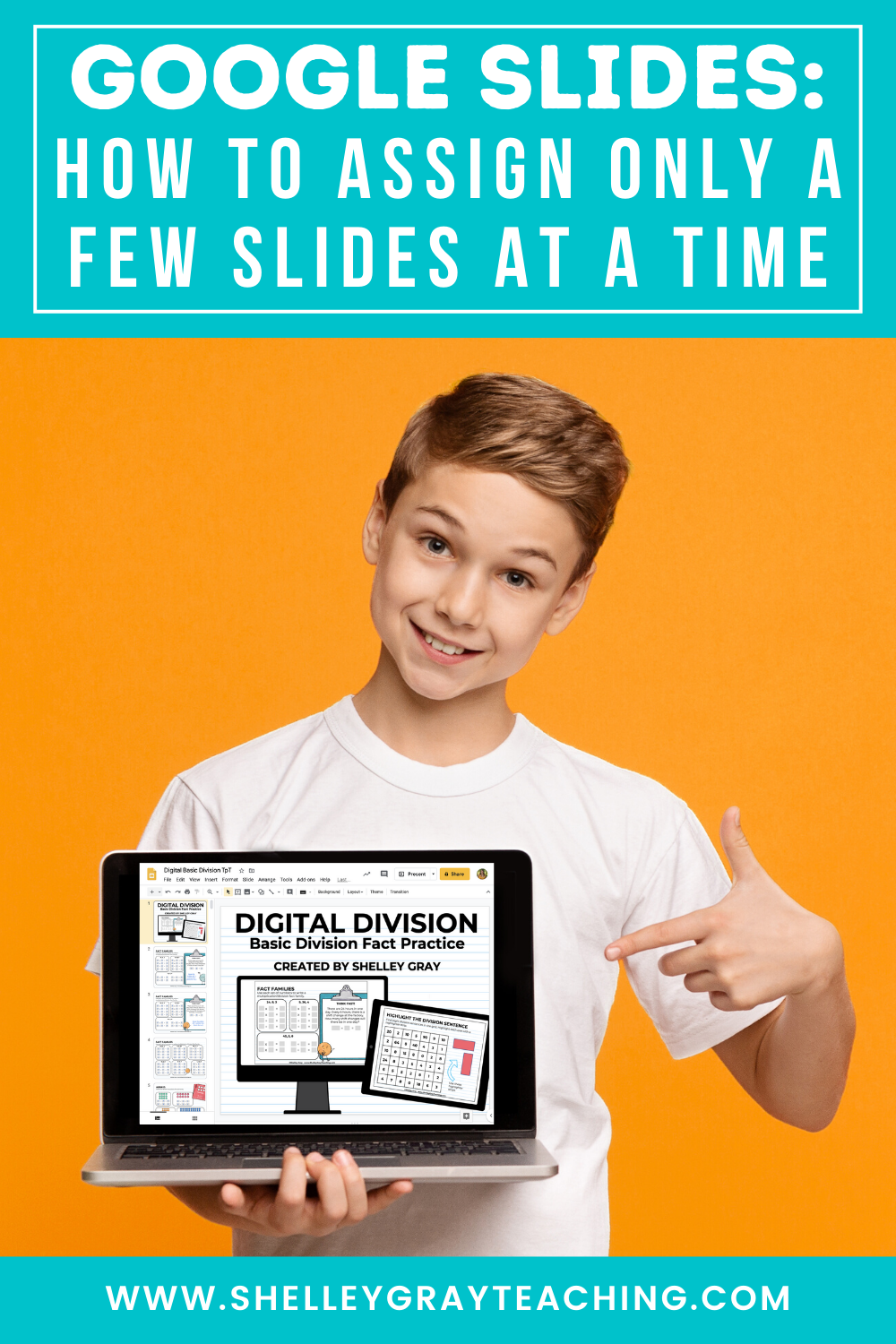
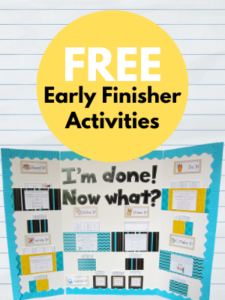

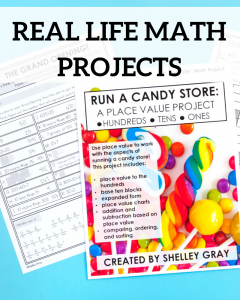



4 Comments
Not sure if you realized this, but you can just select the slides you want a copy of before clicking “make a copy” and then select “selected slides” instead of “entire presentation”…
Oh! I did not know this! Thank you, Theresa!! I am going to add this in! 🙂
Can I use these resources for my students with Office 365? My school does not use Google.
Hi Denise! If you want to use them in Powerpoint version, you can save the Google Slides document as a Powerpoint. A lot of teachers who use Microsoft TEAMS do it that way and it works well.
Have a great day!
Shelley