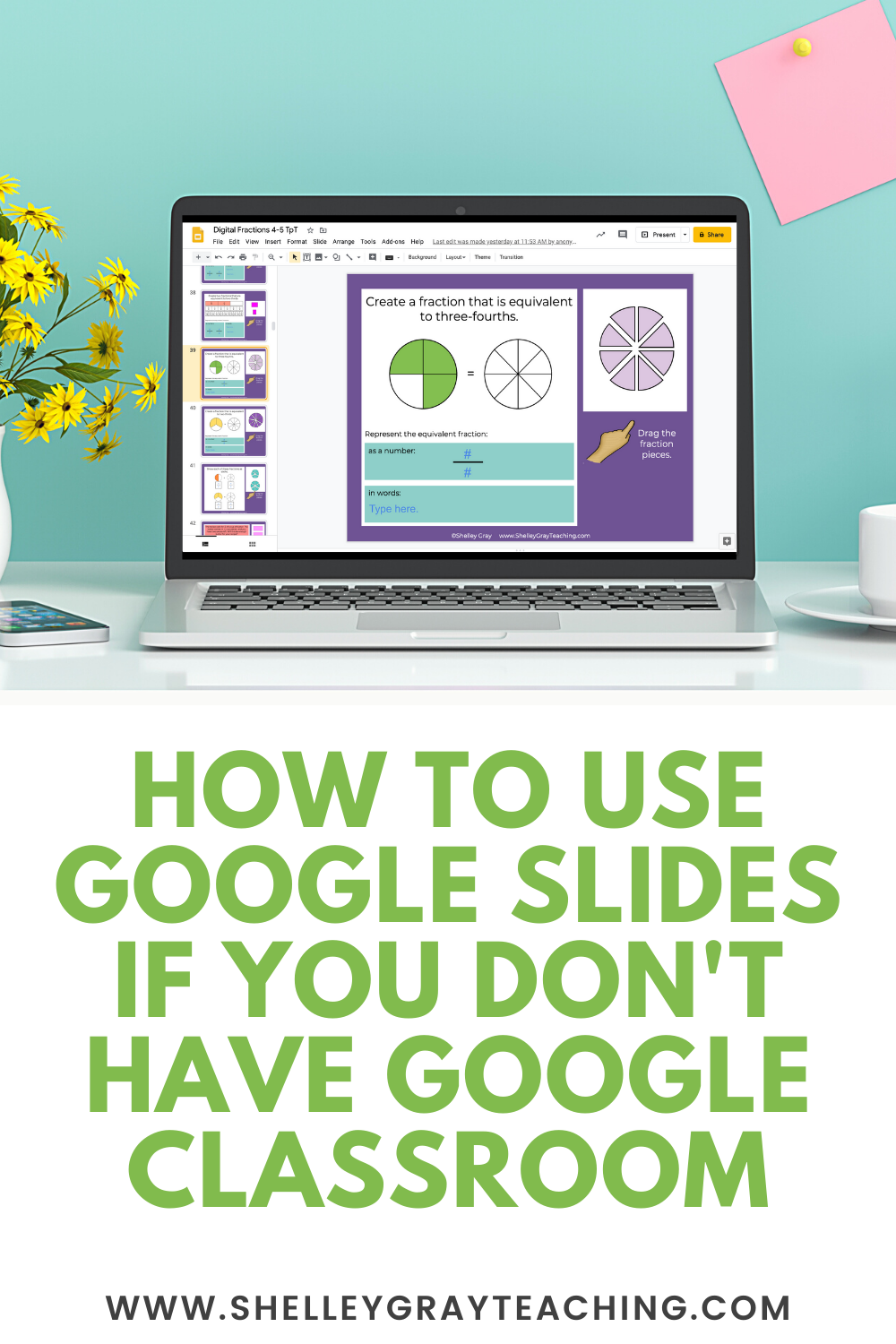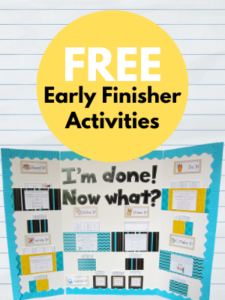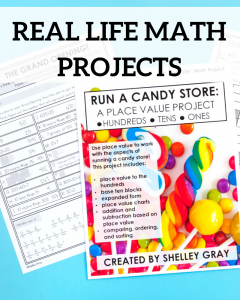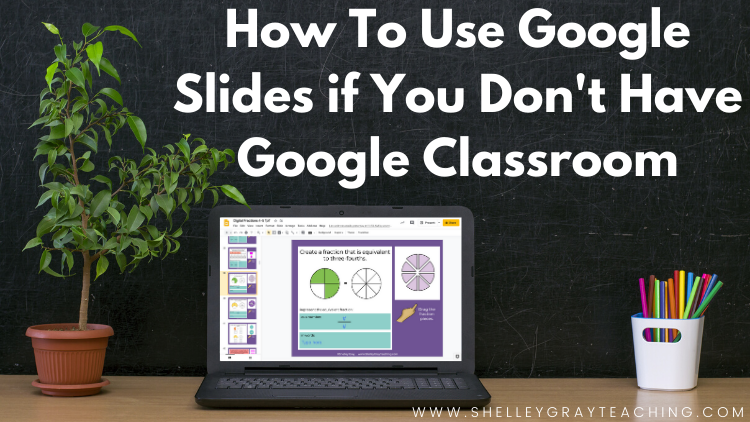
Guest post by Tiffany Schmidt of The Learning Effect
If you don’t have access to Google Classroom, there are a few options to assign Google Slides to your students. If you don’t want to assign every page in a Google Slide file, check out this blog post for instructions on How to Assign Only a Few Slides at a Time.
For each of these options, you’ll need to start with a Google Slides file that only contains the pages that you want to assign. Students will also need a Google account, which does not necessarily have to be a Gmail account, but just an account with Google that gives them access to Google Drive.
1. Make a Copy for Each Student
This option is not ideal, but it works. You will need to follow these steps for each student.
Go to FILE > MAKE A COPY > ENTIRE PRESENTATION.
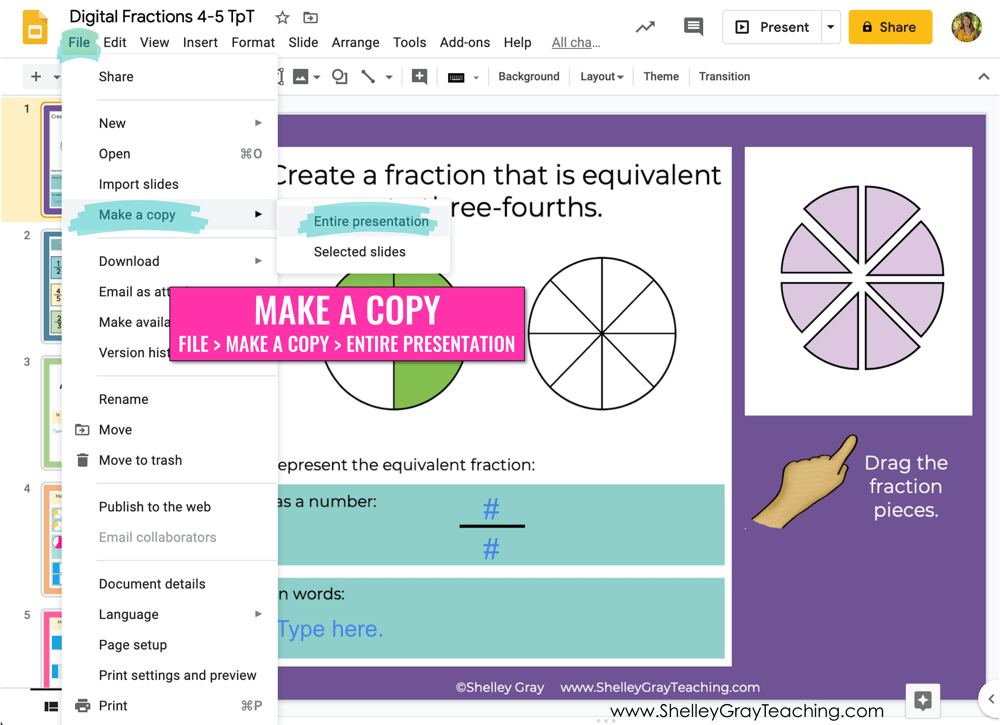
Rename the file and add the student’s name. Repeat for each student.
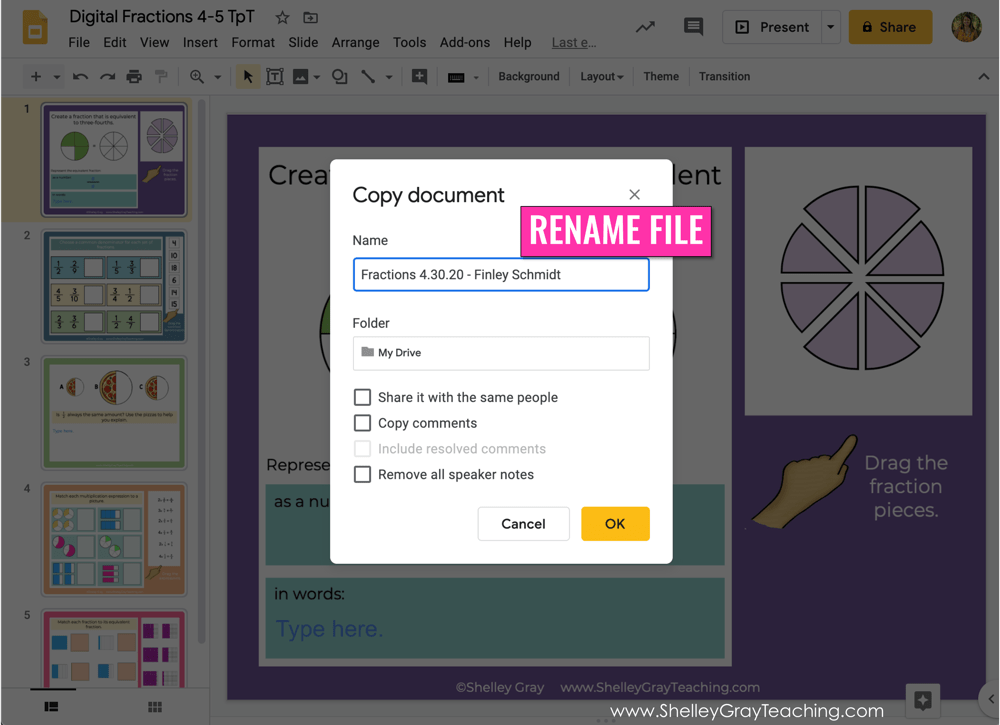
To share each student’s file with them, you’ll need an email address for them. Click the yellow SHARE button in the top right corner and type the email address into the box.
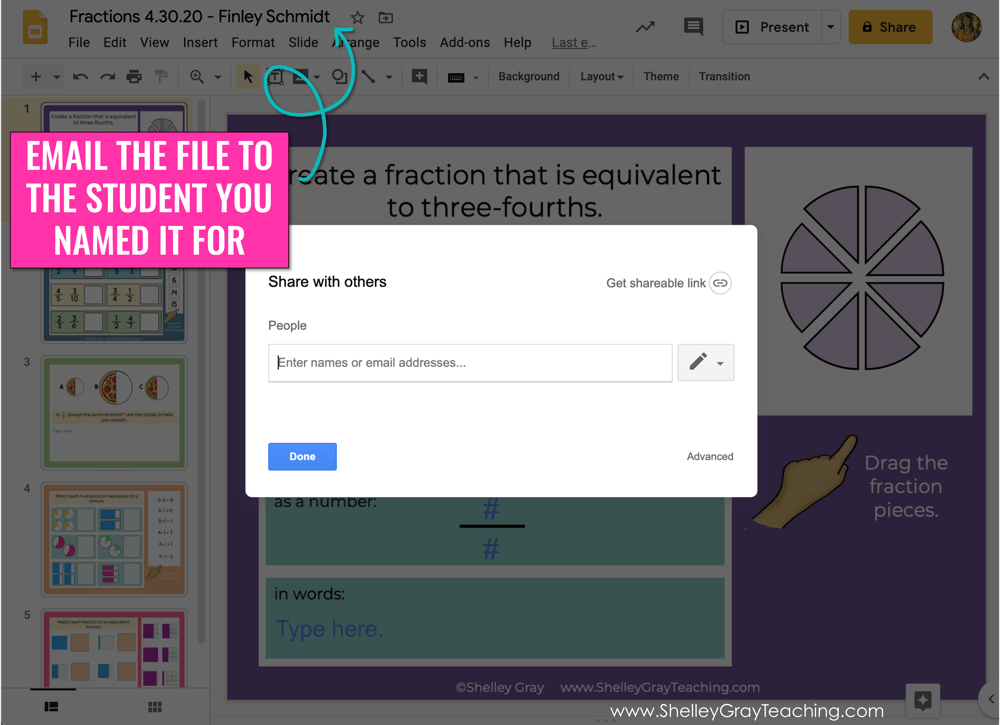
2. Force a copy to each student by having them click a force copy link
Click the yellow SHARE button in the top right corner. Click on ADVANCED in the bottom right corner of the pop-up.
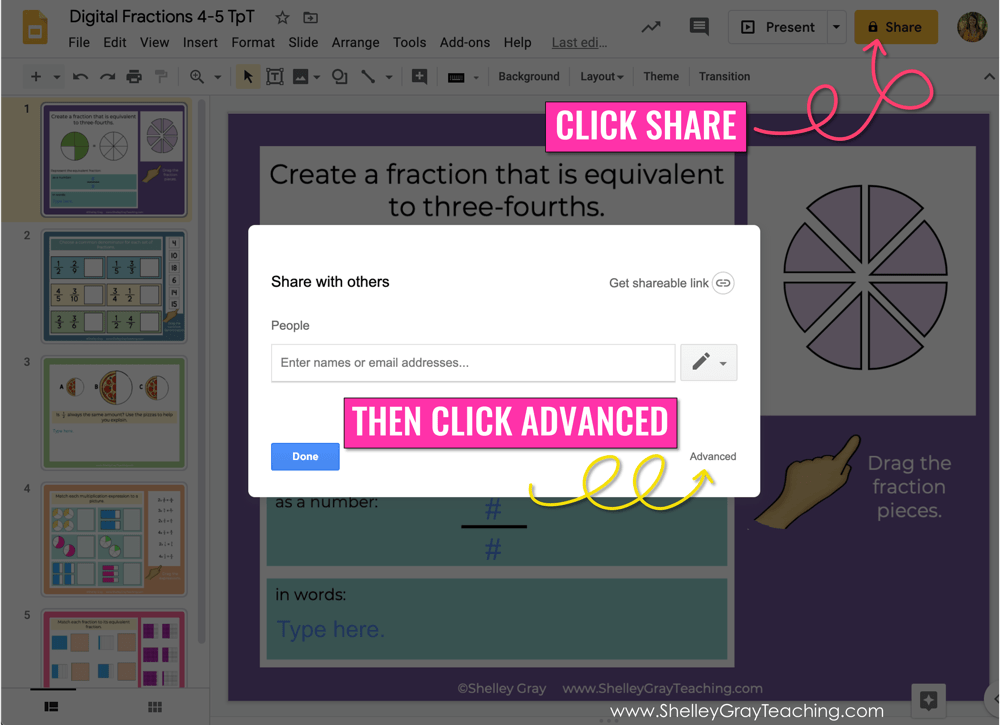
Under WHO HAS ACCESS, click CHANGE.
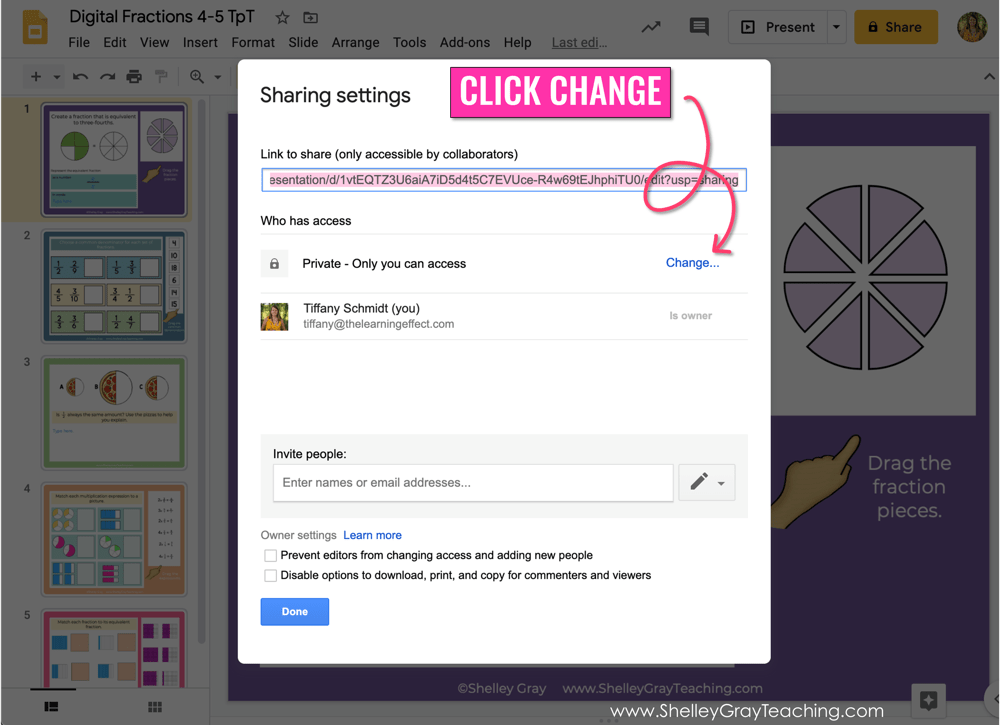
Select ON – ANYONE WITH THE LINK. Save.
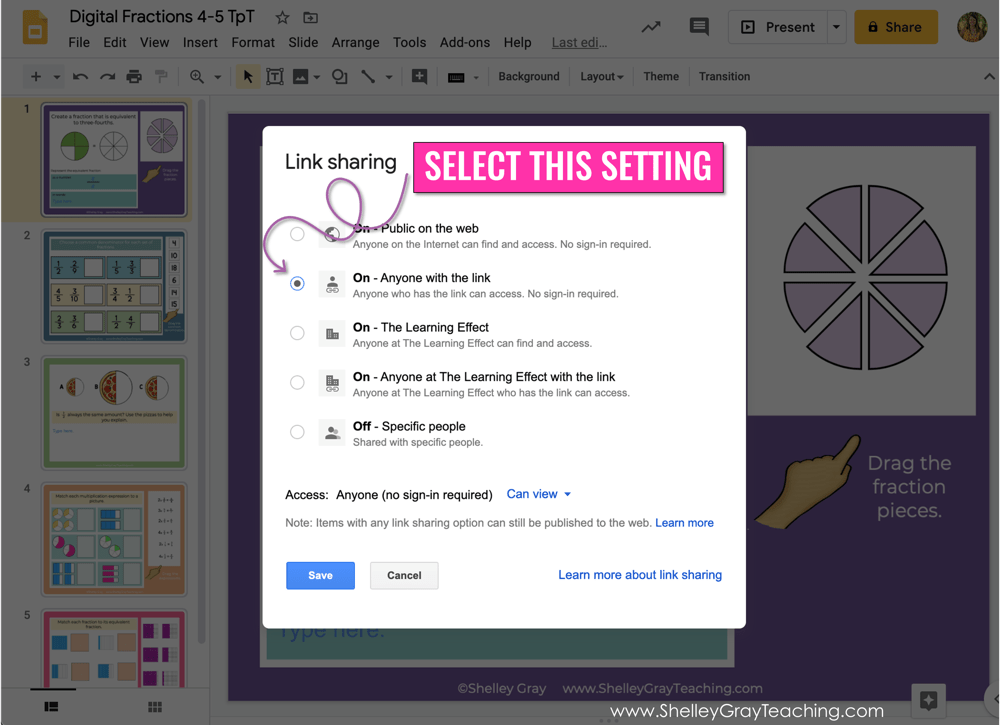
Copy the link to share and click done.
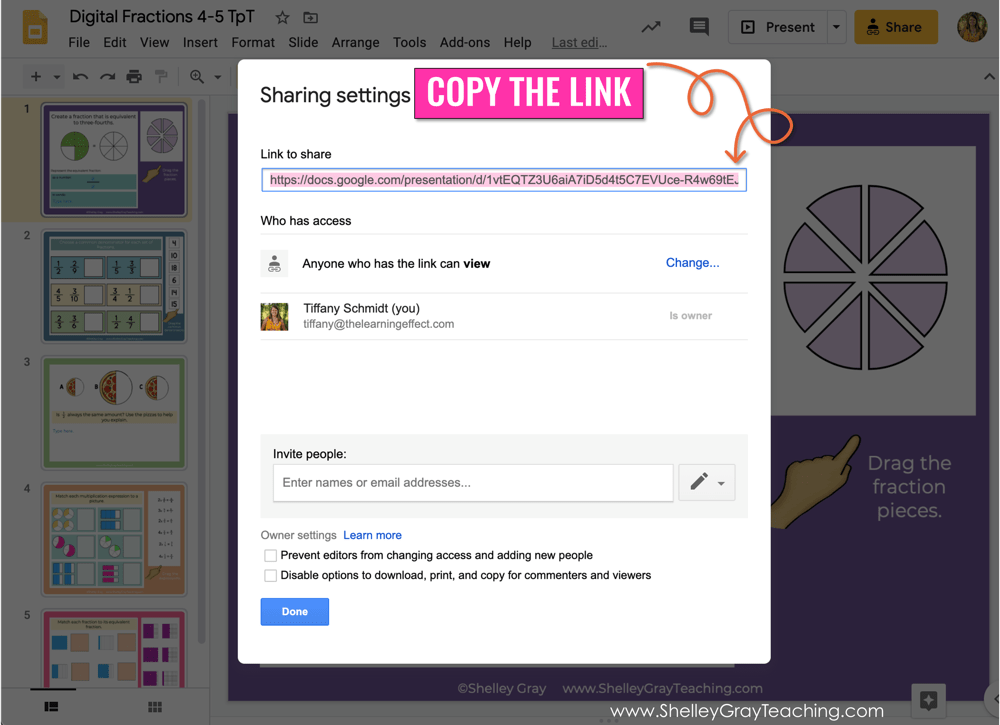
Paste the link in a notes doc or somewhere that you can edit the ending. Delete everything that includes edit?usp=sharing (or it may just say edit). Replace with the word copy. This creates a force copy link for students.
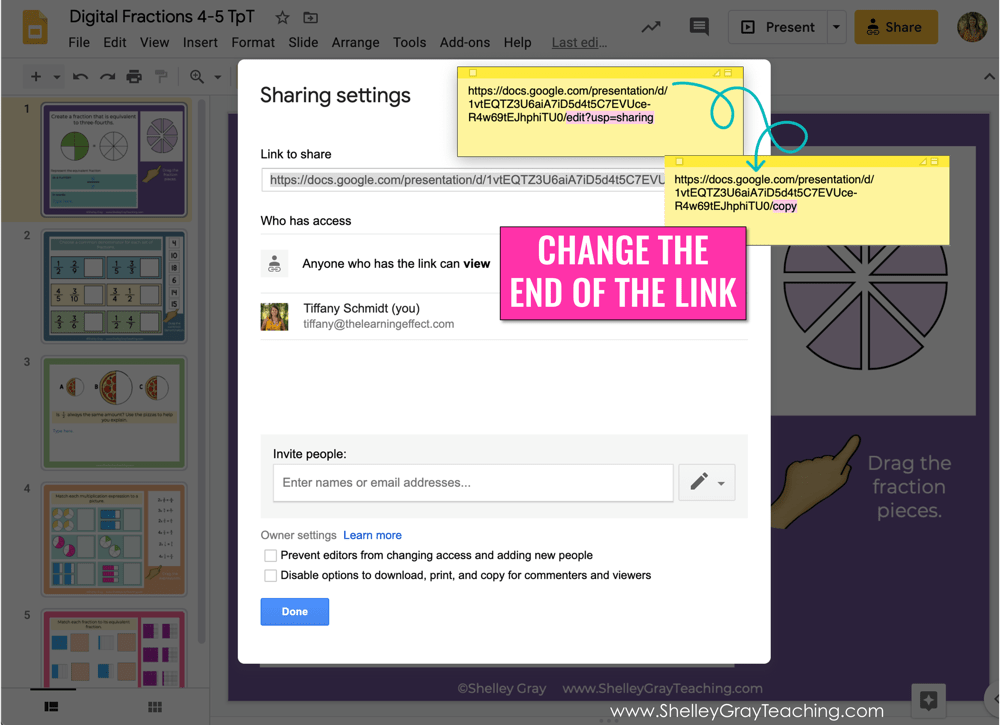
When they visit the link, they will get a screen like this that tells them to MAKE A COPY. A copy of the file will be added to their Google Drive.
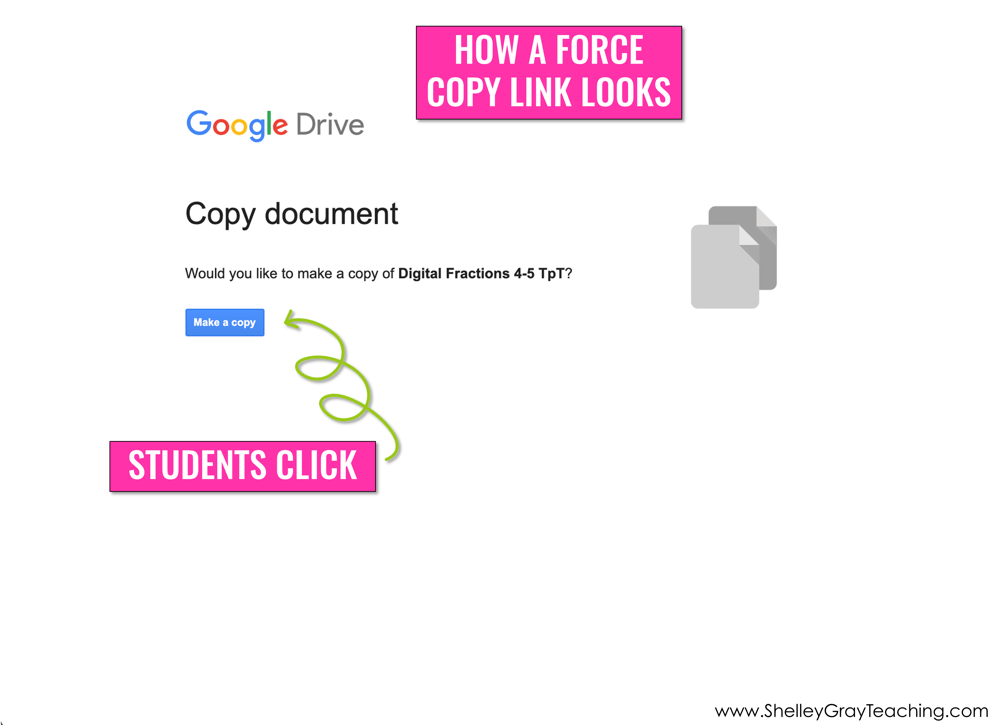
Students will have to share their copy of the file back to you if you need to see their work. Have them share the file with you by clicking the yellow SHARE button in the top right corner and using your email address.
3. Give students the view only link and have them make a copy themselves
Click the yellow SHARE button in the top right corner. Click on ADVANCED in the bottom corner of the pop-up.
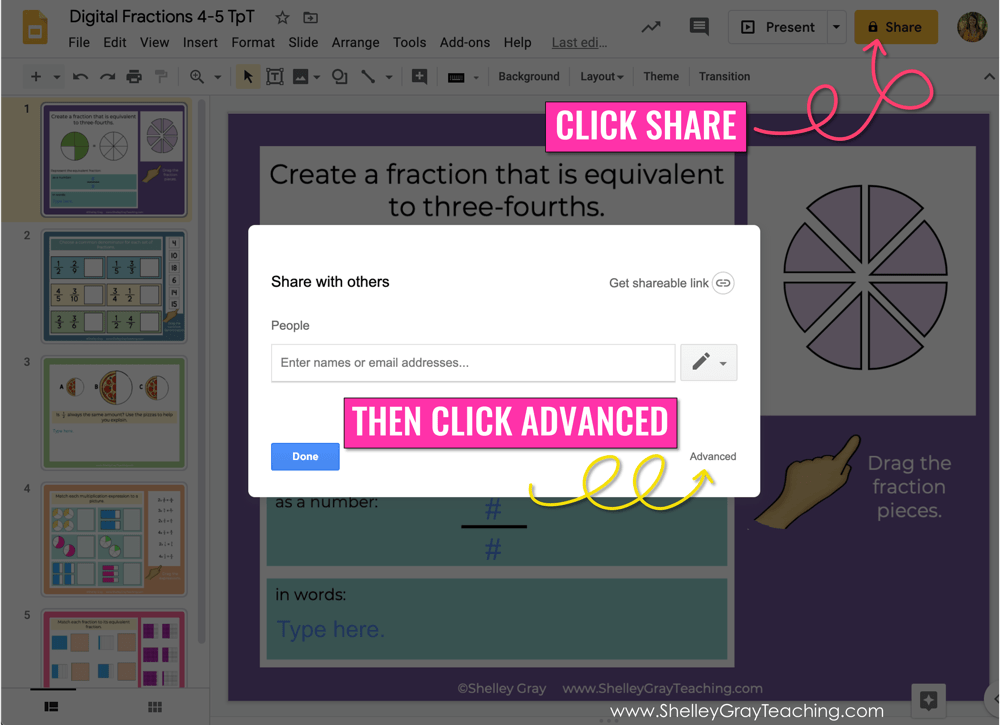
Under WHO HAS ACCESS, click CHANGE. Select ON – ANYONE WITH THE LINK. Right above the save button, you need to make sure ACCESS is set to Anyone can VIEW. Save.
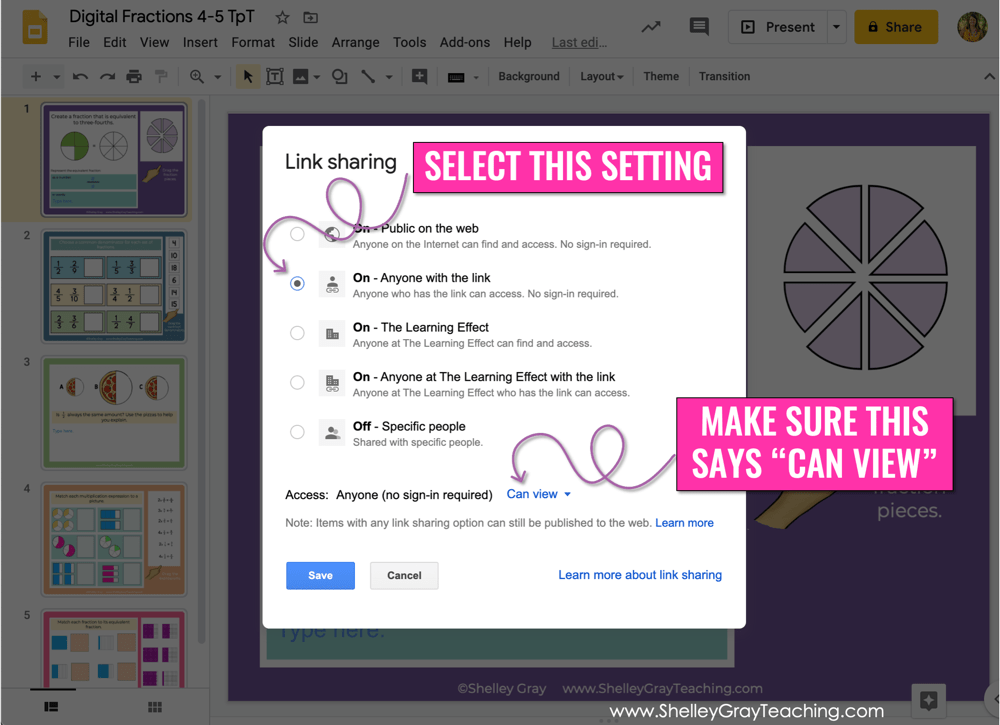
Copy the link to share and click done. Share this link with students. You will need to tell them how to make a copy of the file for themselves. (They must be logged in to a Google account to make a copy, or the option won’t be available.) Go to FILE > MAKE A COPY > ENTIRE PRESENTATION.
Again, students will have to share their copy of the file back to you if you need to see their work. Have them share the file with you by clicking the yellow SHARE button in the top right corner and using your email address.
Options for Assigning Digitally without Google Classroom
While I have not used any of these learning platforms with Google Drive myself, I did some research to see what highly rated learning platforms support Google Drive use. If you need specifics on any of these platforms and how to use Google Slides with them, simply do a Google search for [learning platform name] Google Slides. I found a lot of information this way.
A Note About Using Purchased Files Online
When using any files that you’ve purchased from TpT (or anywhere on the internet), you need to make sure you read the terms of use. Most authors will not allow you to share files online in a way that they can be accessed freely by the public. Using Google Classroom or other learning platforms are okay because only your students access those files. If your students have an account that they log in with, then usually that platform is secure and not accessible by the general public. When you change the share settings on a Google Slides file to ANYONE WITH THE LINK CAN VIEW, make sure you do NOT post the link anywhere public if the file’s terms of use prohibit this.